Ako vykonať nastavenie káblovej siete LAN (Windows)
Identifikátor najčastejšej otázky: 8201024900
Dátum vydania: 19 januára 2011
Riešenie:
Nastavenie káblového pripojenia
Pred konfiguráciou káblových nastaveníREFERENCIE
Uistite sa, že počítač a smerovač sú pripojené.

Po overení pripojenia podľa uvedeného postupu pridajte (pripojte) zariadenie k sieti.

(A) Internet
(B) Smerovač atď.
- Poznámky ku káblovému pripojeniu
- Konfigurácia, funkcie smerovača, inštalačné postupy a nastavenia zabezpečenia sieťového zariadenia sa líšia v závislosti od prostredia vášho systému. Podrobné informácie nájdete v používateľskej príručke k zariadeniu alebo kontaktujte výrobcu zariadenia.
- Pri inštalácii v kancelárii sa obráťte na svojho správcu siete.
- Ak sa pripojíte k sieti, ktorá nie je zabezpečená bezpečnostnými prostriedkami, vystavujete sa riziku zverejnenia svojich osobných informácií tretej strane.
- Zariadenie nemožno používať s použitím káblového a bezdrôtového pripojenia súčasne.
- Ak sa zobrazí chybová správa alebo ak máte problémy so sieťovým pripojením, pozrite si vytlačenú príručku: Riešenie problémov nastavenia siete.
1.
Odstráňte kryt (A) a potom pripojte sieťové zariadenie (smerovač atď.) pomocou ethernetového kábla (B).
Konektor káblovej siete LAN sa nachádza na pravej zadnej strane zariadenia. Horný port je určený pre ethernetový kábel.
2.
(1) Stlačte tlačidlo [Setup/Nastaviť] (C).
(2) Pomocou tlačidla  alebo
alebo  (D) zvoľte položku [Device settings/Nastavenia zariadenia].
(D) zvoľte položku [Device settings/Nastavenia zariadenia].
(3) Stlačte tlačidlo [OK].
3.
Pomocou tlačidla  alebo
alebo  (E) vyberte položku [LAN settings/Nastavenia siete LAN] a potom stlačte tlačidlo [OK].
(E) vyberte položku [LAN settings/Nastavenia siete LAN] a potom stlačte tlačidlo [OK].
4.
Vyberte položku [Change wireless/wired/Zmeniť bezdrôtové/káblové] a stlačte tlačidlo [OK].
5.
Vyberte položku [Wired LAN active/Aktívna káblová sieť LAN] a stlačte tlačidlo [OK].
Inštalácia softvéru (Sieťové pripojenie)
Ak chcete používať zariadenie po jeho pripojení k počítaču, na pevný disk počítača musíte skopírovať (nainštalovať) softvér vrátane ovládačov.Inštalačný proces trvá asi 20 minút. (Doba inštalácie sa líši v závislosti od výpočtového prostredia a počtu inštalovaných aplikácií.)
DÔLEŽITÉ
- Pred začatím inštalácie ukončite všetky spustené aplikácie.
- Prihláste sa ako správca (alebo ako člen skupiny správcov).
- Počas inštalácie neprepínajte používateľov.
- Počas inštalácie môže byť potrebné pripojenie k Internetu. Pripojenie môže byť spoplatnené. Poraďte sa s vašim poskytovateľom internetových služieb.
- Počas inštalácie možno budete musieť reštartovať počítač. Postupujte podľa pokynov na obrazovke a počas reštartovania nevyberajte disk [Setup CD-ROM/Inštalačný disk CD-ROM]. Po reštarte počítača bude inštalácia pokračovať.
- Ak je zapnutá funkcia brány firewall bezpečnostného softvéru, môže sa zobraziť hlásenie s upozornením, že softvér Canon sa pokúša získať prístup k sieti. Ak sa zobrazí takéto hlásenie s upozornením, nastavte bezpečnostný softvér tak, aby vždy povolil prístup.
REFERENCIE
- Easy-WebPrint EX
Easy-WebPrint EX je softvér na webovú tlač, ktorý sa inštaluje do počítača pri inštalácii dodávaného softvéru.
Na použitie softvéru sa vyžaduje program Internet Explorer 7 alebo novší (Windows). Na inštaláciu je potrebné pripojenie k Internetu.
1. 
Zapnite počítač a potom vložte disk [Setup CD-ROM/Inštalačný disk CD-ROM] do jednotky CD-ROM.
Ak používate operačný systém Windows, inštalačný program sa spustí automaticky.
REFERENCIE
Ak sa program nespustí automaticky, dvakrát kliknite na ikonu CD-ROM v okne Počítač alebo Tento počítač.
Po zobrazení obsahu disku CD-ROM dvakrát kliknite na položku MSETUP4.
2. Windows 7/Windows Vista
Windows XP -> 3 
Kliknite na súbor [Run Msetup4.exe/Spustiť Msetup4.exe] na obrazovke automatického spustenia, potom kliknite na položku [Yes/Áno] alebo [Continue/Pokračovať] v dialógovom okne kontroly používateľského konta.
Ak sa znovu zobrazí dialógové okno [User Account Control/Kontrola používateľských kont], kliknite na tlačidlo [Yes/Áno] alebo [Continue/Pokračovať].
3.
Zvoľte vaše bydlisko a kliknite na možnosť [Next/Ďalej].
REFERENCIE
Ak sa zobrazí obrazovka [Select Language/Výber jazyka], vyberte jazyk a kliknite na položku [Next/Ďalej].
4.
Zvoľte krajinu alebo región a kliknite na [Next/Ďalej].
5.
Kliknite na položku [Easy Install/Jednoduchá inštalácia].
Nainštalujú sa ovládače, aplikačný softvér a elektronické príručky.
REFERENCIE
- Ak chcete zvoliť konkrétne položky na inštaláciu, kliknite na tlačidlo [Custom Install/Vlastná inštalácia].
6.
Kliknite na tlačidlo [Install/Inštalovať].
7.
Vyberte položku [Use the printer with wired LAN connection/Používať tlačiareň cez káblové pripojenie k sieti LAN], potom kliknite na položku [Next/Ďalej].
V inštalácii softvéru pokračujte podľa pokynov na obrazovke.
8.
Po zobrazení obrazovky [Printer Detection/Rozpoznanie tlačiarne] kliknite na tlačidlo [Next/Ďalej].
9.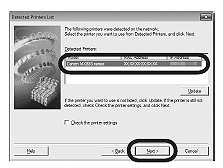
Keď sa zobrazí dialógové okno [Detected Printers List/Zoznam rozpoznaných tlačiarní], zvoľte zariadenie [Canon MX xxx series/Canon MX séria xxx] a kliknite na tlačidlo [Next/Ďalej].
REFERENCIE
XXX: xxx označuje názov modelu, ktorý používate.
REFERENCIE
Ak sa zobrazí dialógové okno [Check Printer Settings/Skontrolujte nastavenia tlačiarne] alebo sa zariadenie nezobrazí v dialógovom okne [Detected Printers List/Zoznam rozpoznaných tlačiarní], naštudujte si časť Riešenie problémov s konfiguráciou siete v tlačenej príručke.
10.
Keď sa zobrazí dialógové okno [Setup Completion/Dokončenie inštalácie], kliknite na tlačidlo [Complete/Dokončiť].
Nainštalujte softvér (informácie)
1.
Kliknite na tlačidlo [Next/Ďalej].
V inštalácii softvéru pokračujte podľa pokynov na obrazovke.
- Dôležité informácie pre inštaláciu
Ak sa sériové číslo nezobrazí na registračnej obrazovke, zadajte číslo, ktoré nájdete vo vnútri zariadenia.
DÔLEŽITÉ
- Ak je napájanie zapnuté, držiak tlačovej hlavy sa po otvorení skenovacej jednotky (krytu) (A) pohne.
REFERENCIE
Obrazovka [User Registration/Registrácia používateľa] sa zobrazí len pri výbere možnosti [Europe, Middle East, Africa/Európa, Blízky Východ, Afrika] na obrazovke [Select Your Place of Residence/Vyberte oblasť, v ktorej sa nachádzate].
- Ak sa zobrazí obrazovka [Extended Survey Program/Program rozšíreného prieskumu]

Ak súhlasíte s programom rozšíreného prieskumu, kliknite na položku [Agree/Súhlasím].
Ak kliknete na položku [Do not agree/Nesúhlasím], [Extended Survey Program/Program rozšíreného prieskumu] sa nenainštaluje. (Funkčnosť zariadenia to neovplyvní.)
2.
Aby ste dokončili inštaláciu, kliknite na tlačidlo [Exit/Skončiť].
3.
Automaticky sa spustí [Solution Menu EX].
Vyberte disk [Setup CD-ROM/Inštalačný disk CD-ROM] a uložte ho na bezpečnom mieste.
REFERENCIE
Tlačidlá zobrazené v Solution Menu EX sa môžu v závislosti od krajiny alebo regiónu jej zakúpenia líšiť.
- Inštalácia ovládača tlačiarne XPS
V operačnom systéme Windows 7/Windows Vista SP1 alebo novšom je ovládač tlačiarne XPS možné nainštalovať dodatočne. Ak chcete vykonať inštaláciu, postupujte od kroku 1 v časti „[Inštalácia softvéru (sieťové pripojenie)]. V kroku 5 kliknite na položku [Custom Install/Vlastná inštalácia] a potom na obrazovke vlastnej inštalácie zvoľte tlačový ovládač XPS.
- Používanie zariadenia z ďalších počítačov
Teraz, keď je vaše zariadenie nastavené na využívanie káblového pripojenia, môžete nainštalovať softvér a ovládače na ďalšie počítače v rovnakej sieti. Iné nastavenia sa nevyžadujú.
Ak chcete pridať počítače, z ktorých sa bude zariadenie využívať, prejdite časť [Ako vykonať nastavenie káblovej siete LAN tak, aby ostatné počítače mohli zdieľať tú istú tlačiareň (Windows)].
Použiteľné modely
- PIXMA MX884
- PIXMA MX885