Ako nainštalovať softvér z inštalačného CD alebo zo stránky Inštalácie a príručky (bezdrôtové pripojenie LAN)
Identifikátor najčastejšej otázky: 8202153500
Dátum vydania: 18 augusta 2014
Riešenie:
Systém Windows
Pred inštaláciou softvéru
Ak chcete využívať bezdrôtové pripojenie LAN vašej tlačiarne, pred inštaláciou softvéru musíte vykonať nastavenie tlačiarne pre bezdrôtové pripojenie LAN.
Prečítajte si časť [Bezdrôtové pripojenie LAN vašej tlačiarne k prístupovému bodu] a tlačiareň nastavte.
DÔLEŽITÉ
- Pred začatím inštalácie ukončite všetky aplikácie.
- Prihláste sa s použitím konta správcu.
REFERENCIA
Ak je počítač vybavený mechanikou CD-ROM, softvér môžete nainštalovať aj z disku CD-ROM.
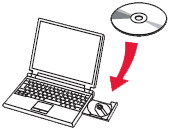
- Na obrazovke automatického spustenia kliknite na položku [Run Msetup4.exe/Spustiť Msetup4.exe] a v dialógovom okne kontroly používateľského konta kliknite na položku [Yes/Áno] alebo [Continue/Pokračovať].
Ak sa disk CD-ROM neprehrá automaticky:
Dvakrát kliknite na položky [(My) Computer/(Tento) Počítač] > ikona CDROM > [ MSETUP4.EXE. ]
Prejdite na krok 5 a postupujte podľa pokynov.
1. Navštívte stránku http://canon.com/ijsetup/.
2. Zvoľte svoj región, názov tlačiarne a operačný systém počítača.
3. V časti [Product Setup/Nastavenie produktu] kliknite na položku [Download/Prevziať]. Prevezme sa konfiguračný súbor.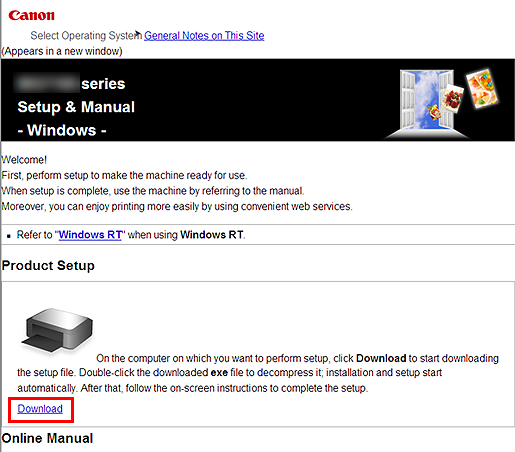
4. Dvakrát kliknite na prevzatý súbor vo formáte .exe.
Nastavenie sa spustí automaticky. Dokončite inštaláciu podľa pokynov na obrazovke.
5. Kliknite na tlačidlo [Next/Ďalej].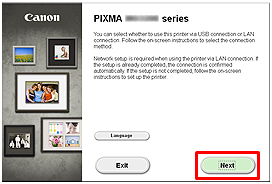
REFERENCIA
Keď sa zobrazí obrazovka komponentu .NET Framework, kliknite na položku [Yes/Áno].
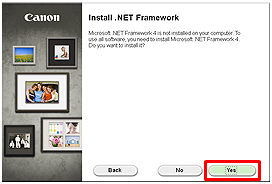
6. Vyberte model vašej tlačiarne a kliknite na [Next/Ďalej].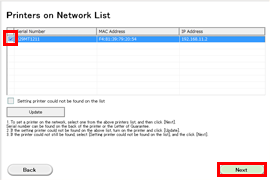
7. Kliknite na tlačidlo [Next/Ďalej].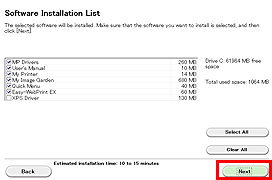
REFERENCIA
- Easy-WebPrint EX
Easy-WebPrint EX je softvér na tlač webových stránok, ktorý sa nainštaluje do počítača pri inštalácii dodávaného softvéru. Na použitie softvéru sa vyžaduje program Internet Explorer 7 alebo novší (Windows). Na inštaláciu je potrebné pripojenie k Internetu.
V inštalácii softvéru pokračujte podľa pokynov na obrazovke.
8. Keď sa zobrazí dialógové okno [Setup Completion/Dokončenie inštalácie], kliknite na tlačidlo [Complete/Dokončiť].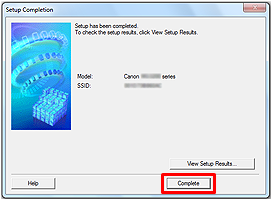
9. Kliknite na tlačidlo [Next/Ďalej].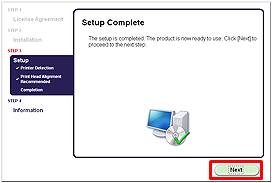
– Dôležité informácie pre inštaláciu
- Ak sa zobrazí obrazovka [Extended Survey Program/Program rozšíreného prieskumu]
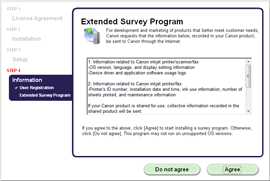
Ak súhlasíte s programom rozšíreného prieskumu, kliknite na položku [Agree/Súhlasím].
Ak kliknete na položku [Do not agree/Nesúhlasím], program rozšíreného prieskumu sa nenainštaluje.
(Nemá žiadny vplyv na funkčnosť zariadenia.)
- Keď sa zobrazí okno [Test Print/Skúšobná tlač]
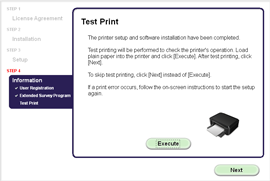
Prebehne skúšobná tlač na kontrolu prevádzky tlačiarne.
Do tlačiarne vložte obyčajný papier a kliknite na tlačidlo [Execute/Spustiť].
Po vykonaní skúšobnej tlače kliknite na možnosť [Next/Ďalej].
Ak chcete skúšobnú tlač preskočiť, kliknite na tlačidlo [Next/Ďalej] namiesto tlačidla [Execute/Spustiť].
10. Inštaláciu dokončite kliknutím na tlačidlo [Exit/Skončiť].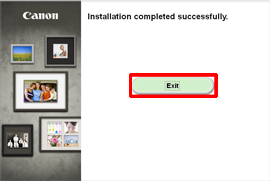
Softvér sa nainštaloval do vášho počítača s operačným systémom Windows.
Mac OS X
Pred inštaláciou softvéru
Ak chcete využívať bezdrôtové pripojenie LAN vašej tlačiarne, pred inštaláciou softvéru musíte vykonať nastavenie tlačiarne pre bezdrôtové pripojenie LAN.
Prečítajte si časť [Bezdrôtové pripojenie LAN vašej tlačiarne k prístupovému bodu] a tlačiareň nastavte.
DÔLEŽITÉ
- Pred začatím inštalácie ukončite všetky aplikácie.
1. Navštívte stránku http://canon.com/ijsetup/.
2. Zvoľte svoj región, názov tlačiarne a operačný systém počítača.
3. V časti [Product Setup/Nastavenie produktu] kliknite na položku [Download/Prevziať]. Prevezme sa konfiguračný súbor.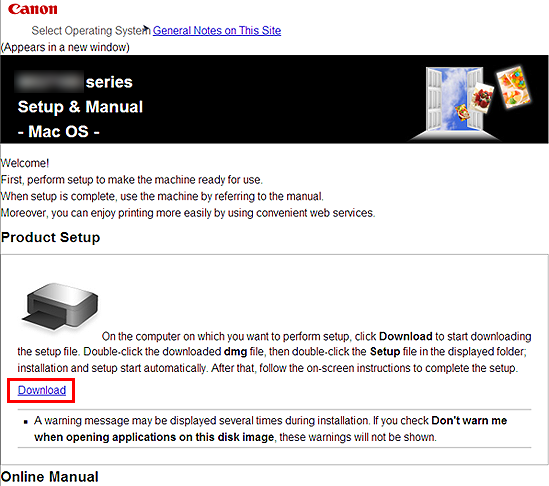
4. Dvakrát kliknite na prevzatý súbor vo formáte .dmg.
5. Dvakrát kliknite na ikonu [Setup/Nastavenie].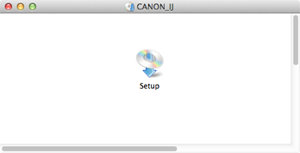
6. Kliknite na tlačidlo [Next/Ďalej].
7. Na nasledujúcej obrazovke zadajte meno a heslo správcu. Potom kliknite na položku [Install Helper/Nainštalovať pomocníka].
8. Kliknite na tlačidlo [Next/Ďalej].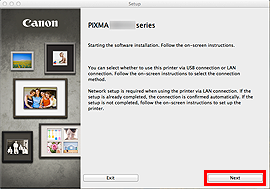
9. Vyberte model vašej tlačiarne a kliknite na [Next/Ďalej].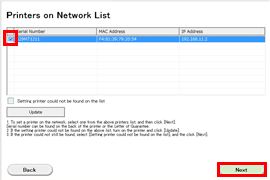
10. Kliknite na tlačidlo [Next/Ďalej].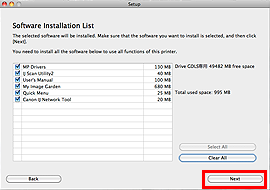
V inštalácii softvéru pokračujte podľa pokynov na obrazovke.
11. Kliknite na tlačidlo [Add Printer/Pridať tlačiareň].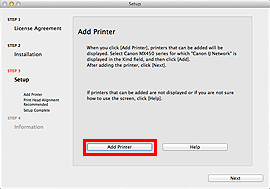
REFERENCIA
- Alfanumerické znaky za označením série Canon xxx označujú službu zariadenia Bonjour alebo adresu MAC.
- Ak sa zariadenie nerozpoznalo, skontrolujte nasledujúce skutočnosti.
– Zariadenie je zapnuté.
– Funkcia brány firewall je vo všetkých bezpečnostných programoch vypnutá.
– Počítač je pripojený k prístupovému bodu.
12. Vyberte položku [Canon xxx series Canon IJ Network/Aplikácia Canon IJ Network pre sériu Canon xxx] a kliknite na položku [Add/Pridať].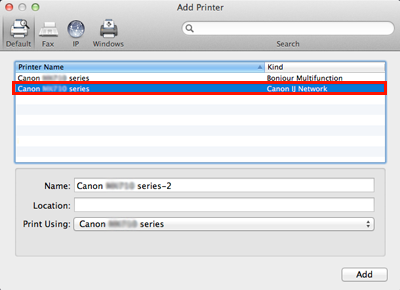
UPOZORNENIE
Ak budete inštalovať ovládač tlačiarne Canon v prostredí operačného systému Mac OS X a používať tlačiareň cez sieťové pripojenie, v dialógovom okne [Add Printer/Pridať tlačiareň] môžete vybrať položku [Bonjour] alebo [Canon IJ Network].
Ak vyberiete položku [Bonjour], správy o úrovni zostávajúceho atramentu sa môžu líšiť od správ, ktoré sa zobrazujú pri voľbe [Canon IJ Network].
Spoločnosť Canon vám odporúča používať na tlač voľbu [Canon IJ Network].
13. Kliknite na tlačidlo [Next/Ďalej].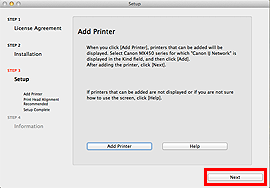
14. Kliknite na tlačidlo [Next/Ďalej].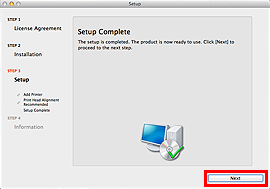
– Dôležité informácie pre inštaláciu
- Ak sa zobrazí obrazovka [Extended Survey Program/Program rozšíreného prieskumu]
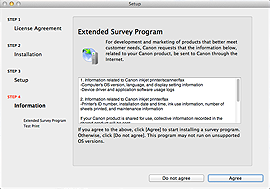
Ak súhlasíte s programom rozšíreného prieskumu, kliknite na položku [Agree/Súhlasím].
Ak kliknete na položku [Do not agree/Nesúhlasím], program rozšíreného prieskumu sa nenainštaluje.
(Nemá žiadny vplyv na funkčnosť zariadenia.)
- Keď sa zobrazí okno [Test Print/Skúšobná tlač]
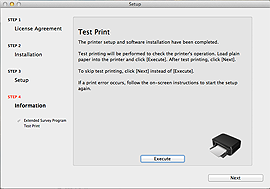
Prebehne skúšobná tlač na kontrolu prevádzky tlačiarne.
Do tlačiarne vložte obyčajný papier a kliknite na tlačidlo [Execute/Spustiť].
Po vykonaní skúšobnej tlače kliknite na možnosť [Next/Ďalej].
Ak chcete skúšobnú tlač preskočiť, kliknite na tlačidlo [Next/Ďalej] namiesto tlačidla [Execute/Spustiť].
15. Inštaláciu dokončite kliknutím na tlačidlo [Exit/Skončiť].
Vyberte disk [Setup CD-ROM/Inštalačný disk CD-ROM] a uložte ho na bezpečnom mieste.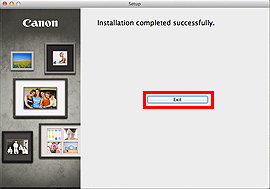
Softvér sa nainštaloval do vášho počítača s operačným systémom Mac.
iOS/Android
Pred inštaláciou softvéru
Ak chcete využívať bezdrôtové pripojenie LAN vašej tlačiarne, pred inštaláciou softvéru musíte vykonať nastavenie tlačiarne pre bezdrôtové pripojenie LAN.
Naštudujte si časť [ Tlač z inteligentného telefónu alebo tabletu ] a nakonfigurujte tlačiareň.
Softvér je nainštalovaný vo vašom zariadení iOS/Android.
Použiteľné modely
- MAXIFY iB4040
- MAXIFY iB4050