Nastavenie IP adresy
Identifikátor najčastejšej otázky: 8200678100
Dátum vydania: 15 decembra 2009
Riešenie:
Nastavenie IP adresy
Existujú 3 spôsoby nastavenia IP adresy.DÔLEŽITÉ
Ak je zapnutý firewall systému Windows
- Odporúčame, aby ste IP adresu nastavili pomocou príkazu ARP/PING alebo okna stavu tlačiarne.
- Ak chcete nastaviť IP adresu pomocou aplikácie NetSpot Device Installer, najskôr musíte pridať „NetSpot Device Installer“ do firewallu operačného systému Windows. Postupujte jedným z nasledujúcich spôsobov.
- Pridanie aplikácie „Program NetSpot Device Installer“ na hárok [Exceptions/Výnimky] v dialógovom okne [Windows Firewall/Funkcia Firewall systému Windows] (Podrobnosti nájdete v súbore Readme aplikácie NetSpot Device Installer. Pre zobrazenie súboru Readme kliknite na inštalačnej obrazovke disku CD-ROM na tlačidlo [
 ] v položke [NetSpot Device Installer for TCP/IP/NetSpot Device Installer pre TCP/IP] v časti [Additional Software Programs/Prídavné softvérové programy].)
] v položke [NetSpot Device Installer for TCP/IP/NetSpot Device Installer pre TCP/IP] v časti [Additional Software Programs/Prídavné softvérové programy].)
- Nainštalujte aplikáciu NetSpot Device Installer (Do aplikácie Windows Firewall ju môžete pridať počas inštalácie.)
POZNÁMKA
Ak ste zmenili IP adresu po inštalácii ovládača tlačiarne
- Špecifikujte port, ktorý sa bude používať znovu v rámci ovládača tlačiarne. Podrobnosti o postupe nastavenia portu nájdete v „Elektronickej príručke“ (HTML príručke) na disku CD-ROM dodanom s tlačiarňou.
Nastavenie IP adresy pomocou aplikácie NetSpot Device Installer
Táto časť popisuje postup použitia aplikácie NetSpot Device Installer bez inštalácie. Podrobnosti o inštalácii aplikácie NetSport Device Installer nájdete v „Elektronickej príručke“ (HTML príručke) na disku CD-ROM dodanom s tlačiarňou.1. Uistite sa, že je kábel LAN správne pripojený a ZAPNITE tlačiareň.
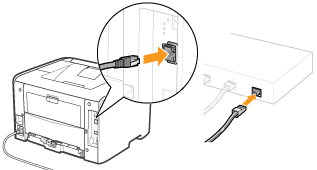
2. Zapnite počítač a prihláste sa do systému Windows ako používateľ s oprávneniami správcu.
3. Do mechaniky CD-ROM vášho počítača vložte priložený disk CD-ROM s názvom „Používateľský softvér k LBP6300“.

4. Kliknite na [Additional Software Programs/Ďalšie softvérové programy].
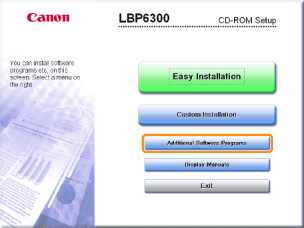
POZNÁMKA
Ak sa horeuvedená obrazovka nezobrazí
- Pozrite si časť „REFERENCIE“ uvedenú na konci tejto stránky.
Ak sa zobrazí dialógové okno [AutoPlay/Automatické spustenie]
- Kliknite na [Run AUTORUN.EXE/Spustiť AUTORUN.EXE].
Ak sa zobrazí dialógové okno [User Account Control/Kontrola používateľských kont]
- Kliknite na tlačidlo [Continue/Pokračovať] alebo [Yes/Áno].
5. Kliknite na [Start/Spustiť] pre [NetSpot Device Installer for TCP/IP].
Ak sa zobrazí okno [License Agreement/Licenčná zmluva], prečítajte si obsah a kliknite na tlačidlo [Yes/Áno].
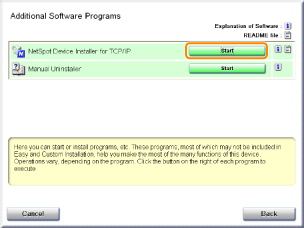
6. Nastavte IP adresu.
- Ak je položka [Status/Stav] nastavená na možnosť [Not Configured/Nenakonfigurované] a zobrazené je zariadenie, ktorého [Device Name/Názov zariadenia] uvádza MAC adresu
- Ak sú zobrazené zariadenia, u ktorých je [IP Address/IP adresa] nastavená na [192.168.0.215]
- Ak váš prípad nespadá pod vyššie uvedené príklady
POZNÁMKA
Umiestnenie MAC adresy
- MAC adresa je uvedená na mieste (A) na tlačiarni.

 Ak je položka [Status/Stav] nastavená na možnosť [Not Configured/Nenakonfigurované] a zobrazené je zariadenie, ktorého [Device Name/Názov zariadenia] uvádza adresu MAC
Ak je položka [Status/Stav] nastavená na možnosť [Not Configured/Nenakonfigurované] a zobrazené je zariadenie, ktorého [Device Name/Názov zariadenia] uvádza adresu MAC
1. Vyberte zariadenie.
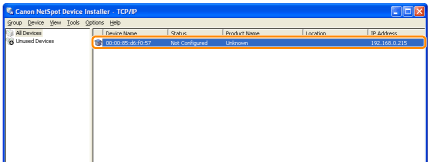
2. Nastavte IP adresu.
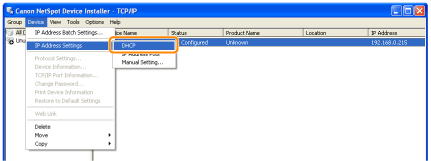
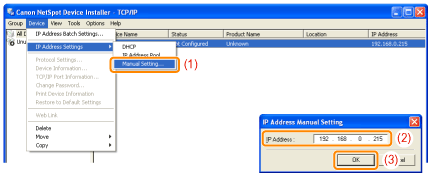
| Získanie IP adresy pomocou DHCP (Server DHCP musí byť v prevádzke.) | V ponuke [Device/Zariadenie] vyberte položku [IP Address Settings/Nastavenia IP adresy] -> [DHCP]. | |||
| Priraďovanie IP adresy pomocou fondu IP adresy (Musíte určiť fond IP adresy.) | V ponuke [Device/Zariadenie] vyberte položku [IP Address Settings/Nastavenia IP adresy] -> [IP Address Pool/Fond adries IP]. |
 * Bližšie informácie o Fonde adries IP nájdete v pomocníkovi aplikácie NetSpot Device Installer.
* Bližšie informácie o Fonde adries IP nájdete v pomocníkovi aplikácie NetSpot Device Installer.(Pomocníka zobrazíte kliknutím na položku [Help/Pomocník] v ponuke [Help/Pomocník].) |
||
| Priame nastavenie IP adresy | (1) V ponuke [Device/Zariadenie] vyberte položku [IP Address Settings/Nastavenie IP adresy] -> [Manual Setting/Manuálne nastavenie].
(2) Zadajte IP adresu tlačiarne. (3) Kliknite na tlačidlo [OK]. | |||
3. Keď sa zobrazí hlásenie <The device has been reset./Zariadenie sa resetovalo.>, kliknite na [OK].
Po kliknutí na tlačidlo [OK] počkajte približne 20 sekúnd alebo dlhšie.
Po dokončení resetu nastavenia nadobudnú účinnosť.
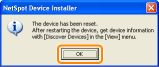
 Ak sa zobrazia zariadenia, pri ktorých je [IP Address/IP adresa] nastavená na [192.168.0.215]
Ak sa zobrazia zariadenia, pri ktorých je [IP Address/IP adresa] nastavená na [192.168.0.215]
1. Vyberte zariadenie.
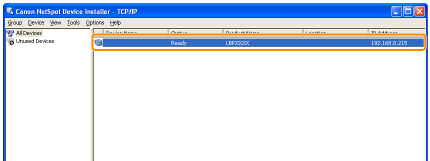
2. Vyberte [Protocol Settings/Nastavenia protokolu] v ponuke [Device/Zariadenie].
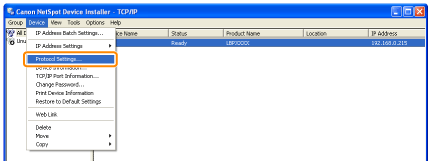
3. Nastavte IP adresu.
(1) Špecifikujte všetky nastavenia.
(2) Kliknite na tlačidlo [OK].
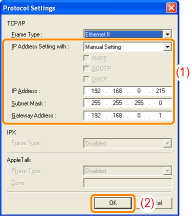
POZNÁMKA
Pri výbere [RARP]
- Nemôžete zadávať hodnoty do poľa [IP Address/IP adresa].
Pri výbere [BOOTP] alebo [DHCP]
- Nemôžete zadávať hodnoty do polí [IP Address/IP adresa], [Subnet Mask/Maska podsiete] ani [Gateway Address/Sieťová brána].
Ak nemôžete použiť RARP, BOOTP alebo DHCP
- Špecifikujte nastavenia v položke [Manual Setting/Manuálne nastavenie].
4. Keď sa zobrazí hlásenie <The device has been reset./Zariadenie sa resetovalo.>, kliknite na [OK].
Po kliknutí na tlačidlo [OK] počkajte približne 20 sekúnd alebo dlhšie.
Po dokončení resetu nastavenia nadobudnú účinnosť.
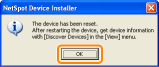
 Ak váš prípad nespadá pod vyššie uvedené príklady
Ak váš prípad nespadá pod vyššie uvedené príklady
Niektoré zariadenie v sieti môže mať rovnakú IP adresu ako je tá, ktorá je nastavená pre tlačiareň. V tomto prípade vykonajte nasledujúci postup.
1. VYPNITE zariadenie s rovnakou IP adresou alebo odpojte zariadenie od siete.
2. Postup zopakujte od začiatku.
3. Po dokončení výberu nastavení pre túto tlačiareň obnovte zariadenia do pôvodného stavu.
* Ak nemôžete nastaviť IP adresu pomocou aplikácie NetSpot Device Installer vrátane prípadu, keď tento postup nie je možné uskutočniť, IP adresu nastavte pomocou príkazu ARP/PING.
Nastavenie IP adresy pomocou príkazu ARP/PING
1. Uistite sa, že je kábel LAN správne pripojený a ZAPNITE tlačiareň.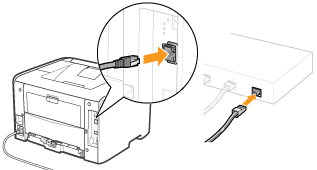
2. Zapnite počítač a prihláste sa do systému Windows ako používateľ s oprávneniami správcu.
3. Spustite príkazový riadok.
V ponuke [Start/Štart] vyberte položku [All Programs/Všetky programy] -> [Accessories/Príslušenstvo] -> [Command Prompt/Príkazový riadok].
4. Zadajte „arp -s <IP adresa> <MAC adresa>“ a potom stlačte kláves [ENTER] na klávesnici.
| <IP adresa> | Zadajte IP adresu, ktorú chcete priradiť k tlačiarni. Špecifikujte adresu štyrmi číslami (od 0 do 255) oddelenými bodkou (.). | |
| <MAC adresa> | Zadajte MAC adresu tlačiarne. | Po každých dvoch čísliciach číslo oddeľujte pomlčkou (-). |
POZNÁMKA
Umiestnenie MAC adresy
- MAC adresa je uvedená na mieste (A) na tlačiarni.

5. Zadajte „ping <IP adresa> -l 479“ a potom stlačte kláves [ENTER] na klávesnici.
| <IP adresa> | Zadajte rovnakú IP adresu, akú ste zadali v kroku 4. |
· Príklad vstupu: „ping 192.168.0.215 -l 479“
-> IP adresa tlačiarne je nastavená.
* Maska podsiete sa nastaví automaticky podľa IP adresy.
* Adresa brány sa nastaví na [0.0.0.0].
6. Zadajte „exit“ a potom stlačte kláves [ENTER] na klávesnici.
-> Príkazový riadok sa zatvorí.
Nastavenie IP adresy pomocou okna stavu tlačiarne
1. Na paneli úloh systému Windows kliknite na tlačidlo [ ] a vyberte názov tlačiarne.
] a vyberte názov tlačiarne.

2. V ponuke [Options/Možnosti] vyberte položku [Device Settings/Nastavenia zariadenia] -> [Network Settings/Nastavenia siete].

3. Nastavte IP adresu.
(1) Špecifikujte všetky nastavenia.
(2) Zadajte heslo správcu tlačiarne (heslo, ktoré ste špecifikovali v aplikácii Remote UI).
* Ak ste heslo nešpecifikovali, nemusíte ho zadávať.
(3) Kliknite na [OK].

| [IP Address Setting with/Nastavenie IP adresy pomocou] | Vyberte spôsob nastavenia IP adresy.
· [Manual Setting/Manuálne nastavenie]: Umožňuje vám priamo špecifikovať IP adresu.
IP adresa zadaná pod položkou [IP Address/IP adresa] sa nastaví pre tlačiareň. · [Auto Detect/Automaticky zistiť]: Získa IP adresu pomocou RARP, BOOTP alebo DHCP. - [RARP]: Získa IP adresu pomocou RARP. (RARP daemon musí byť v prevádzke.) - [BOOTP]: Získa IP adresu pomocou BOOTP. (BOOTP daemon musí byť v prevádzke.) - [DHCP]: Získa IP adresu pomocou DHCP. (DHCP server musí byť v prevádzke.) |
| [IP Address/IP adresa] | . |
| [Subnet Mask/Maska podsiete] | Podľa potreby zadajte masku podsiete. |
| [Gateway Address/Adresa brány] | Podľa potreby zadajte adresu brány. |
POZNÁMKA
Pri výbere [RARP]
- Nemôžete zadávať hodnoty do poľa [IP Address/IP adresa].
Pri výbere [BOOTP] alebo [DHCP]
- Nemôžete zadávať hodnoty do polí [IP Address/IP adresa], [Subnet Mask/Maska podsiete] ani [Gateway Address/Sieťová brána].
Ak nemôžete použiť RARP, BOOTP alebo DHCP
- Špecifikujte nastavenia v položke [Manual Setting/Manuálne nastavenie].
4. Kliknite na tlačidlo [OK].

5. Reštartujte tlačiareň. (VYPNITE tlačiareň, počkajte 10 sekúnd alebo dlhšie a potom ju znovu ZAPNITE.)
Nastavenia sú aktívne po reštartovaní tlačiarne.
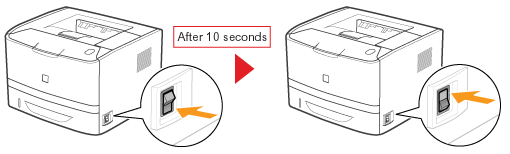
REFERENCIE
Zobrazenie úvodnej stránky disku CD-ROM

Ak sa úvodná stránka disku CD-ROM nezobrazí ani po vložení disku CD-ROM, postupujte podľa nasledovného postupu.
* V tejto príručke uvádzame názov mechaniky CD-ROM ako „D:“. V závislosti od typu používaného počítača sa názov mechaniky CD-ROM môže odlišovať.



1. V ponuke [Start/Štart] vyberte položku [Run/Spustiť].
2. Zadajte „D:\English\MInst.exe.“

3. Kliknite na tlačidlo [OK].



1. Do poľa [Start Search/Spustiť vyhľadávanie] alebo [Search programs and files/Vyhľadať programy a súbory] v ponuke [Start/Štart] zadajte „D:\English\MInst.exe“.

2. Stlačte kláves [ENTER] na klávesnici.
Použiteľné modely
- i-SENSYS LBP6300dn