Kontaktujte nás
Obráťte sa na našu podporu prostredníctvom telefónu alebo e-mailu
Tento návod slúži ako pomôcka pri tlači zo zariadení Mac alebo iOS (iPad, iPhone alebo iPod Touch) prostredníctvom tlačiarní PIXMA kompatibilných s funkciou AirPrint.
Funkcia AirPrint umožňuje priamu tlač fotografií, e-mailov, webových stránok a dokumentov zo zariadení Mac a iOS bez toho, aby ste museli inštalovať ovládače či preberať softvér. Stačí vybrať tlačiareň s podporou funkcie AirPrint a môžete tlačiť.
Na používanie funkcie AirPrint potrebujete tlačiareň PIXMA kompatibilnú s touto funkciou a niektoré z týchto zariadení Apple:
Systém Mac
iOS (s verziou 4.2 alebo novšou)
Zariadenie značky Apple a tlačiareň PIXMA, ktoré chcete použiť, musia byť pripojené k rovnakej bezdrôtovej sieti (nazývanej aj sieť WLAN). Ďalšie informácie o pripojení tlačiarne PIXMA nájdete v príručkách k nastaveniu bezdrôtového pripojenia tlačiarní PIXMA.
Poznámka: Nasledujúce snímky obrazovky boli zachytené pomocou zariadenia iPhone so systémom iOS11.3. Rozloženie sa môže mierne líšiť od vášho zobrazenia v závislosti od toho, aké zariadenie používate a ktorá verzia systému iOS je v ňom nainštalovaná, funkcie však budú v zásade rovnaké.
 ,
,  alebo
alebo  ] (v závislosti od nainštalovanej verzie systému iOS) zobrazte možnosti ponuky. Potom prejdite na ikonu [Tlačiť] a ťuknite na ňu.
] (v závislosti od nainštalovanej verzie systému iOS) zobrazte možnosti ponuky. Potom prejdite na ikonu [Tlačiť] a ťuknite na ňu.


Dôležité:
Niektoré aplikácie nepodporujú funkciu AirPrint a niektoré možnosti tlačiarne sa nemusia zobraziť. Ak v aplikácii nemôžete získať prístup k možnostiam tlačiarne, z danej aplikácie nemôžete tlačiť.
Poznámka:
Možnosti tlačiarne sa môžu líšiť v závislosti od aplikácie a používanej tlačiarne. Normálne, keď ťuknete na položku [Tlačiť] a vyberiete názov modelu, zobrazené možnosti tlačiarne budú obsahovať až štyri nasledujúce možnosti:
Dôležité:
Vaša aplikácia môže podporovať iné veľkosti papiera.
Ak ste počas používania tlačiarne PIXMA pomocou aplikácie Apple AirPrint narazili na problémy, pozrite si časť „Odstraňovanie problémov“ v tejto príručke.
Vzhľad alebo rozloženie sa môžu mierne líšiť od vašej obrazovky v závislosti od toho, akú verziu operačného systému máte nainštalovanú, funkcie však budú rovnaké.






Počas tlače sa v zozname naposledy použitých aplikácií zobrazuje ikona [Print Centre/Centrum tlače], pomocou ktorej môžete skontrolovať priebeh tlače.

Aby ste odstránili tlačovú úlohu pomocou aplikácie AirPrint, použite jednu z nasledujúcich dvoch metód:

Pri skenovaní dokumentov pomocou počítača Mac postupujte podľa nasledujúcich krokov:
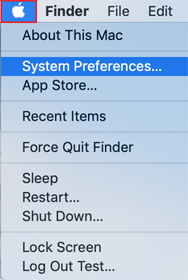
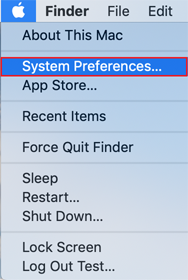


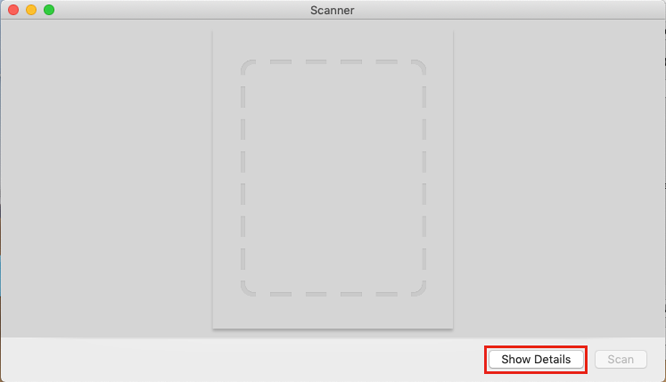

Ak v zozname nevidíte príslušnú tlačiareň s podporou funkcie AirPrint:
Ak sa dokument nevytlačí, skontrolujte nasledujúce položky:
Ak v zozname nevidíte príslušnú tlačiareň s podporou funkcie AirPrint:
Ak sa dokument nevytlačí, skontrolujte nasledujúce položky:
Pozrite si zoznam tlačiarní PIXMA kompatibilných s aplikáciou Apple AirPrint.
Upozorňujeme, že ak váš model tlačiarne PIXMA nie je uvedený v tomto zozname, nie je kompatibilný s aplikáciou Apple AirPrint.
Viac informácií nájdete aj na našej stránke s najčastejšie kladenými otázkami po výbere vášho zariadenia zo zoznamu vyššie. Ak ste počas používania tlačiarne PIXMA pomocou aplikácie Apple AirPrint narazili na problémy, požiadajte nás o pomoc.
iPad, iPhone, iPod a iPod touch sú ochranné známky spoločnosti Apple Inc. registrované v Spojených štátoch a iných krajinách. AirPrint™ a logo AirPrint sú ochranné známky spoločnosti Apple Inc.
Obráťte sa na našu podporu prostredníctvom telefónu alebo e-mailu
Zaregistrujte svoj produkt a spravujte svoje konto Canon ID
Vyhľadajte servisné stredisko a nájdite ďalšie užitočné informácie o našom postupe opravy